Saisir une évaluation sur Carcheck
Veuillez vous connecter à autobizOffice avec vos données d'accès afin de pouvoir accéder à Carcheck. Après vous être connecté, vous devriez accéder à votre tableau de bord. Il s'agit de l'interface principale, qui contient toutes les informations pertinentes sur l'état actuel des dossiers déjà enregistrés individuellement (profils de véhicules) ainsi que les données de base des véhicules.
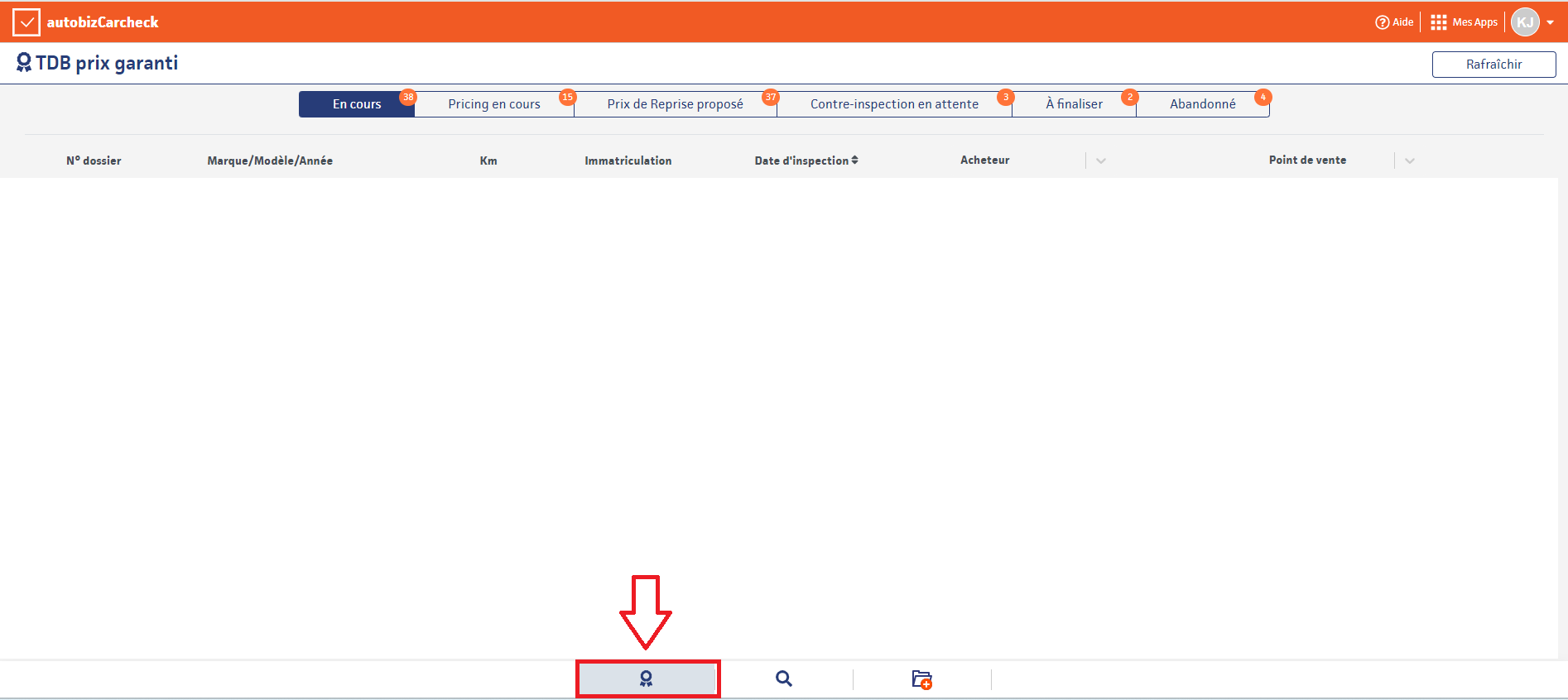 Onglet ‘'Dashboard’'
En plus de l'onglet ''Tableau de bord'', il en existe deux autres - ''Recherche'' (voir plus d'informations sous ''Trouver un dossier/une opération'')
Onglet ‘'Dashboard’'
En plus de l'onglet ''Tableau de bord'', il en existe deux autres - ''Recherche'' (voir plus d'informations sous ''Trouver un dossier/une opération'')
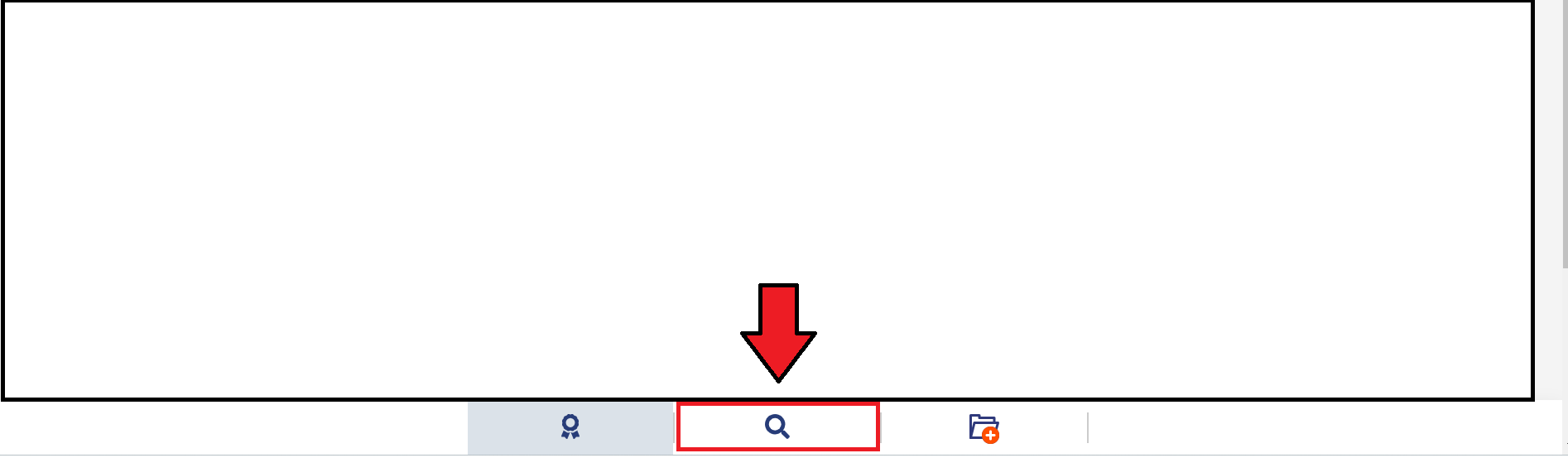 Onglet ‘'Recherche’'
Onglet ‘'Recherche’'
et ''Créer une opération'', que nous allons examiner plus en détail ici
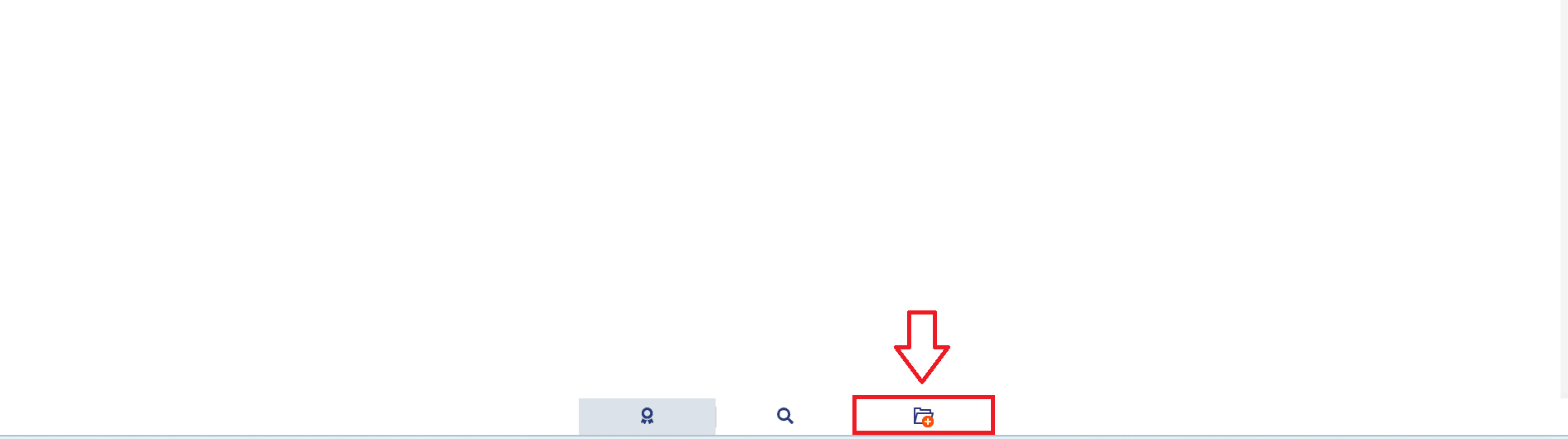 Onglet ‘'Créer un nouveau dossier’'
Après avoir sélectionné l'onglet ''Créer une opération'', le point de vente (PoS) s'affiche d'abord sous l'indication ''Succursale'' :
Onglet ‘'Créer un nouveau dossier’'
Après avoir sélectionné l'onglet ''Créer une opération'', le point de vente (PoS) s'affiche d'abord sous l'indication ''Succursale'' :
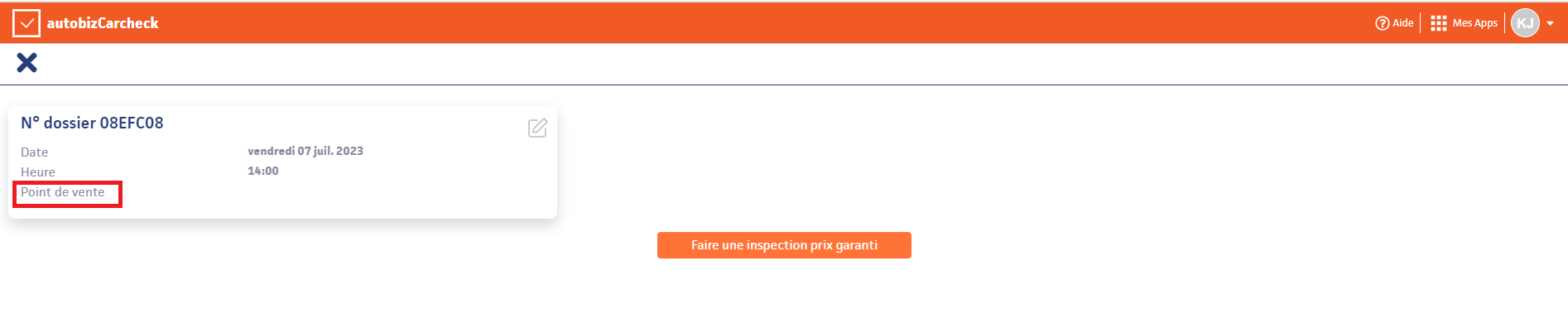 Représentation PoS
En sélectionnant le bouton ''Faire une inspection prix garanti'', il est donc possible de consigner ou de saisir une nouvelle procédure pour l'évaluation d'un véhicule.
Représentation PoS
En sélectionnant le bouton ''Faire une inspection prix garanti'', il est donc possible de consigner ou de saisir une nouvelle procédure pour l'évaluation d'un véhicule.
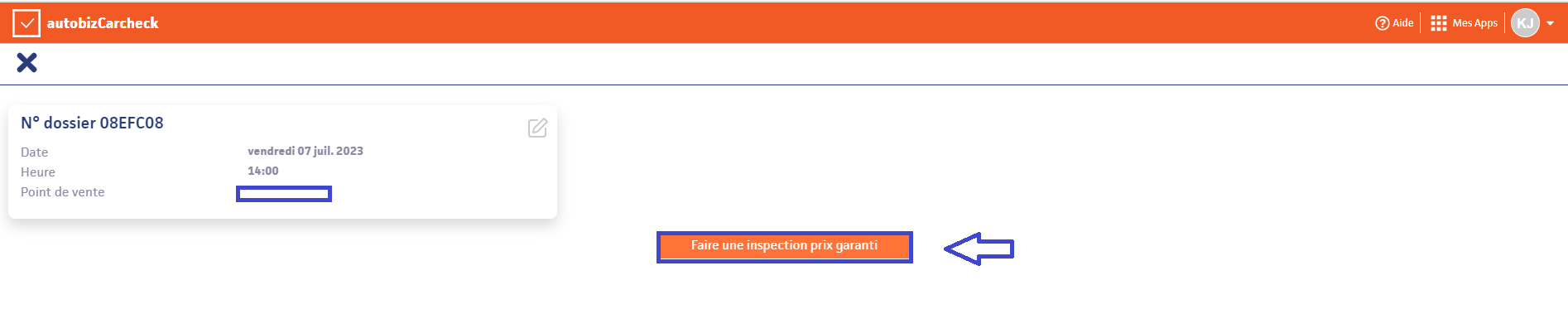 Bouton ‘'Faire un prix d'inspection’'
Bouton ‘'Faire un prix d'inspection’'
En sélectionnant ce bouton, vous accédez à une vue d'ensemble du menu avec deux options - par défaut, l'interface de l'onglet ''Immatriculation'' est appelée, par laquelle - en saisissant le FIN - les données du véhicule peuvent en général être entièrement décryptées.
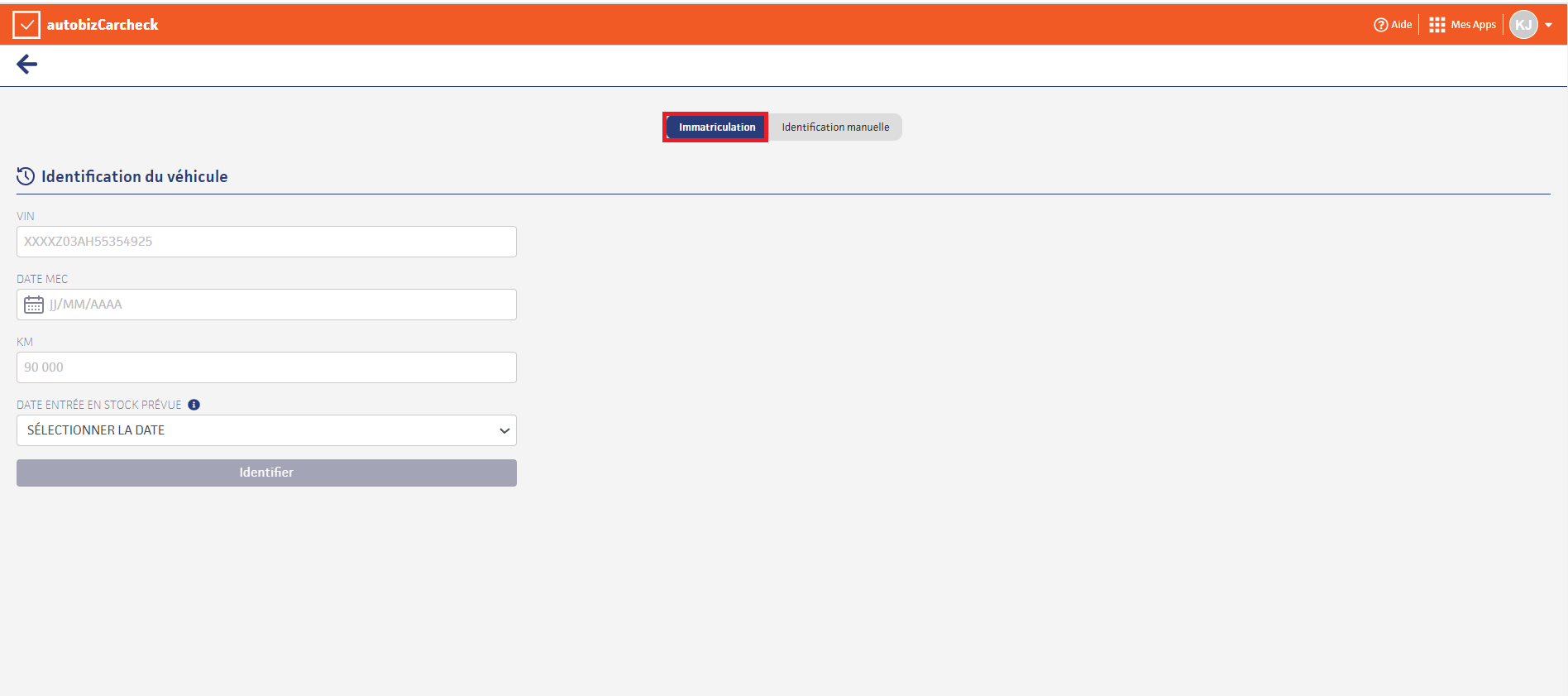 Onglet ‘'Immatriculation’'
Alternativement, les données relatives au véhicule peuvent être saisies manuellement via l'onglet ''Identification manuelle'' ou sélectionnées en fonction du champ à l'aide de la liste déroulante. La plupart des champs sont marqués comme obligatoires, certains comme optionnels - pour une évaluation précise du véhicule, nous recommandons bien sûr de compléter si possible toutes les données - y compris les interrogations optionnelles.
Onglet ‘'Immatriculation’'
Alternativement, les données relatives au véhicule peuvent être saisies manuellement via l'onglet ''Identification manuelle'' ou sélectionnées en fonction du champ à l'aide de la liste déroulante. La plupart des champs sont marqués comme obligatoires, certains comme optionnels - pour une évaluation précise du véhicule, nous recommandons bien sûr de compléter si possible toutes les données - y compris les interrogations optionnelles.
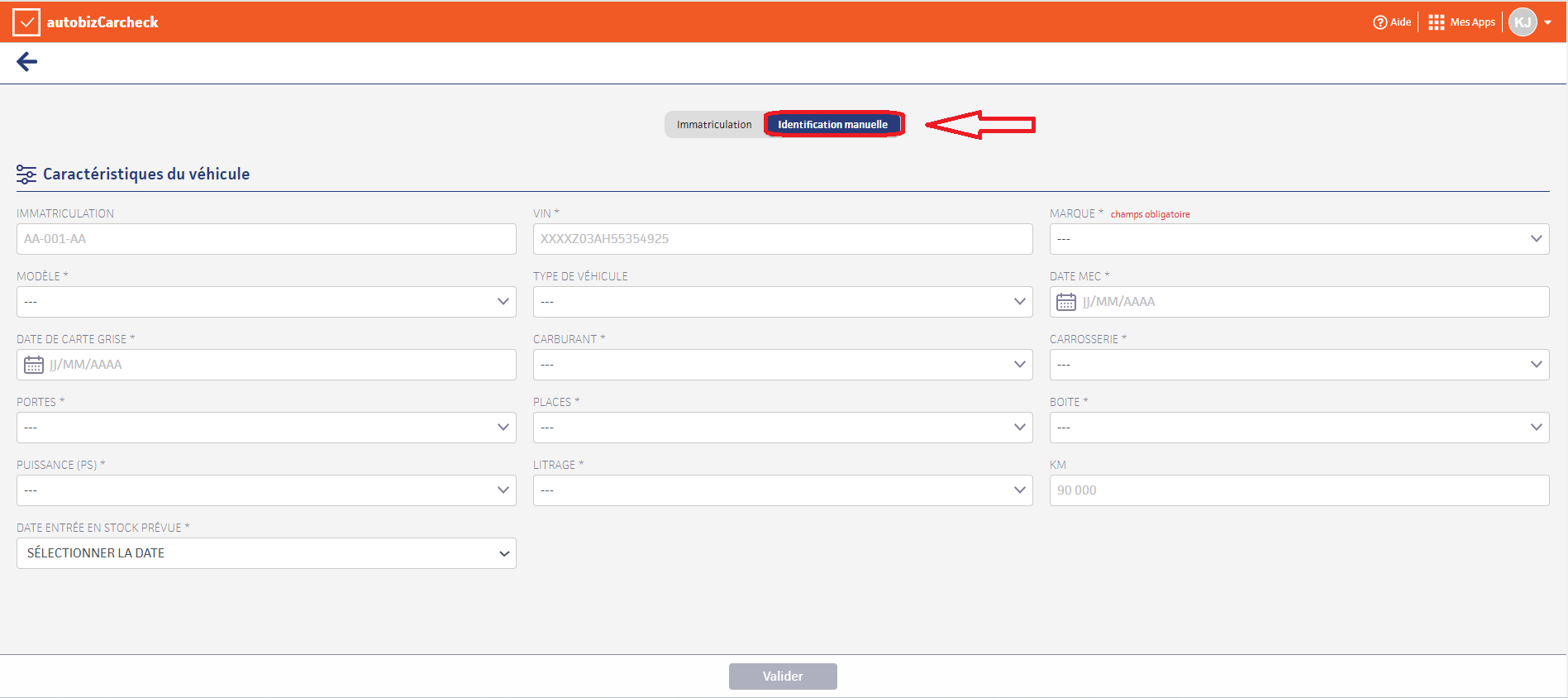 Onglet ‘'Identification manuelle’'
La saisie des données ou la sélection des réponses pertinentes ne peut se faire que dans l'ordre chronologique prédéfini. Une fois que toutes les données de référence requises du véhicule sont disponibles, le bouton "Valider" (la couleur passe à l'orange) permet de passer à l'option suivante du menu.
Onglet ‘'Identification manuelle’'
La saisie des données ou la sélection des réponses pertinentes ne peut se faire que dans l'ordre chronologique prédéfini. Une fois que toutes les données de référence requises du véhicule sont disponibles, le bouton "Valider" (la couleur passe à l'orange) permet de passer à l'option suivante du menu.
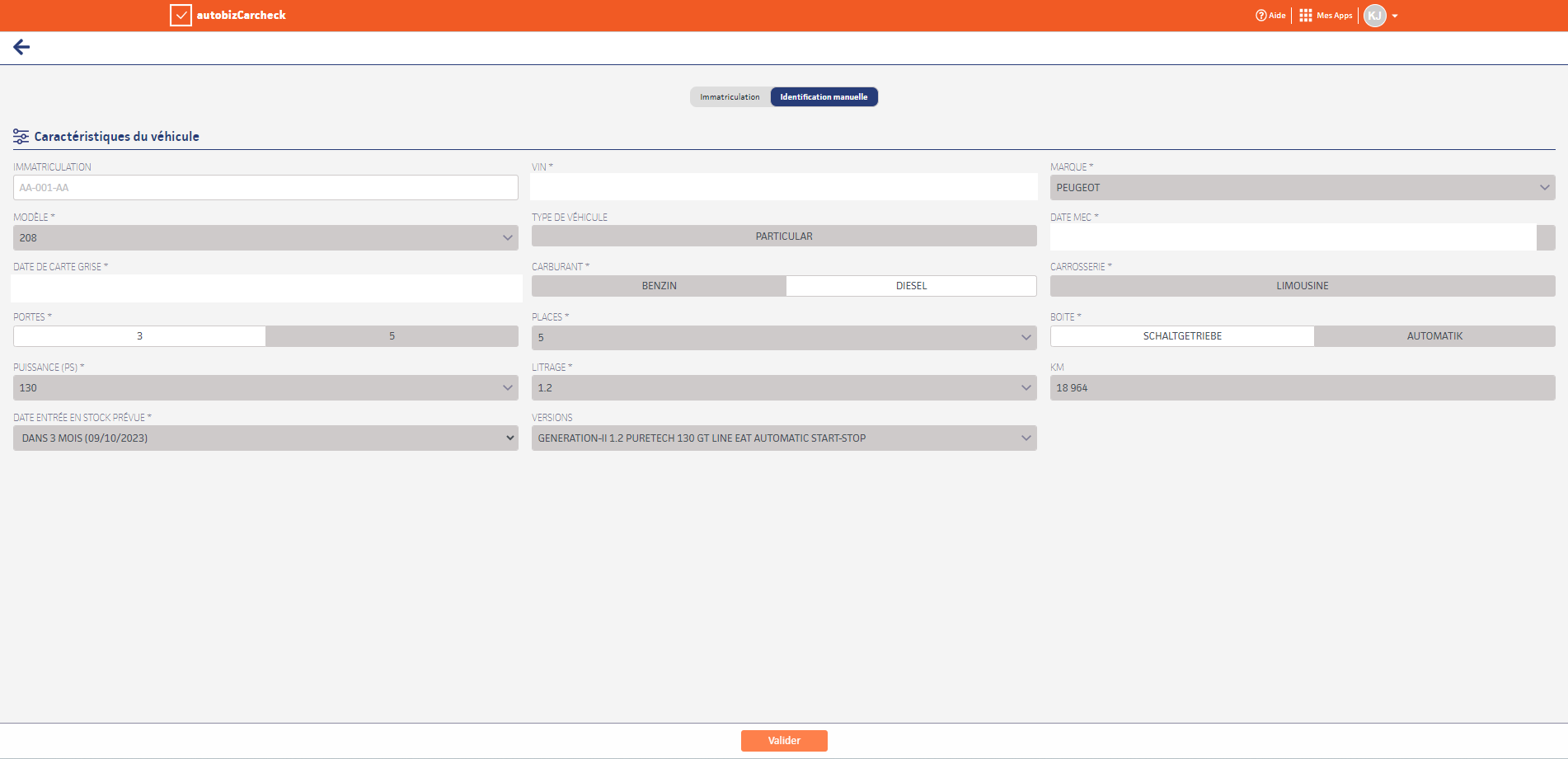 Formulaire complet en ligne
Le premier point de menu et la première étape sont ainsi terminés. Celle-ci peut être appelée ultérieurement à tout moment via l'aperçu suivant. L'étape suivante consisterait à consigner les données qui pourraient être enregistrées directement pendant l'évaluation du véhicule. Pour cela, nous ouvrons le deuxième point de menu "Inspection" en sélectionnant le bouton "Poursuivre I’inspection".
Formulaire complet en ligne
Le premier point de menu et la première étape sont ainsi terminés. Celle-ci peut être appelée ultérieurement à tout moment via l'aperçu suivant. L'étape suivante consisterait à consigner les données qui pourraient être enregistrées directement pendant l'évaluation du véhicule. Pour cela, nous ouvrons le deuxième point de menu "Inspection" en sélectionnant le bouton "Poursuivre I’inspection".
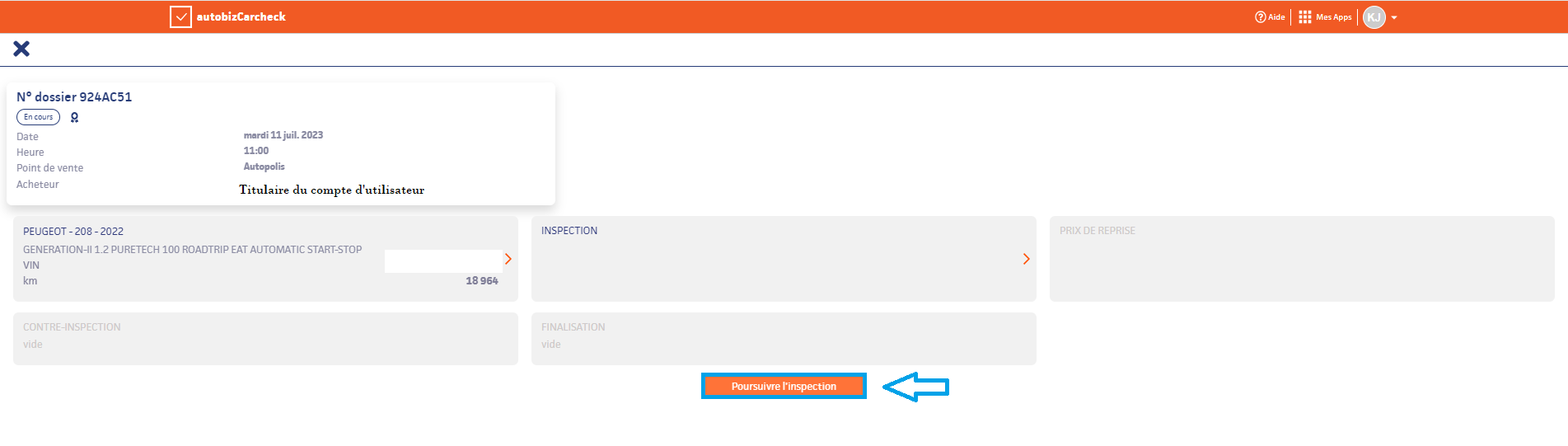 Aperçu du dossier
Différentes catégories sont disponibles ici. L'enregistrement des données peut se faire dans un ordre sporadique et ne doit pas nécessairement correspondre à l'ordre prédéfini par défaut. Une fois que toutes les données ont été saisies, elles peuvent être enregistrées et transmises en cliquant sur le bouton ''Valider''.
Aperçu du dossier
Différentes catégories sont disponibles ici. L'enregistrement des données peut se faire dans un ordre sporadique et ne doit pas nécessairement correspondre à l'ordre prédéfini par défaut. Une fois que toutes les données ont été saisies, elles peuvent être enregistrées et transmises en cliquant sur le bouton ''Valider''.
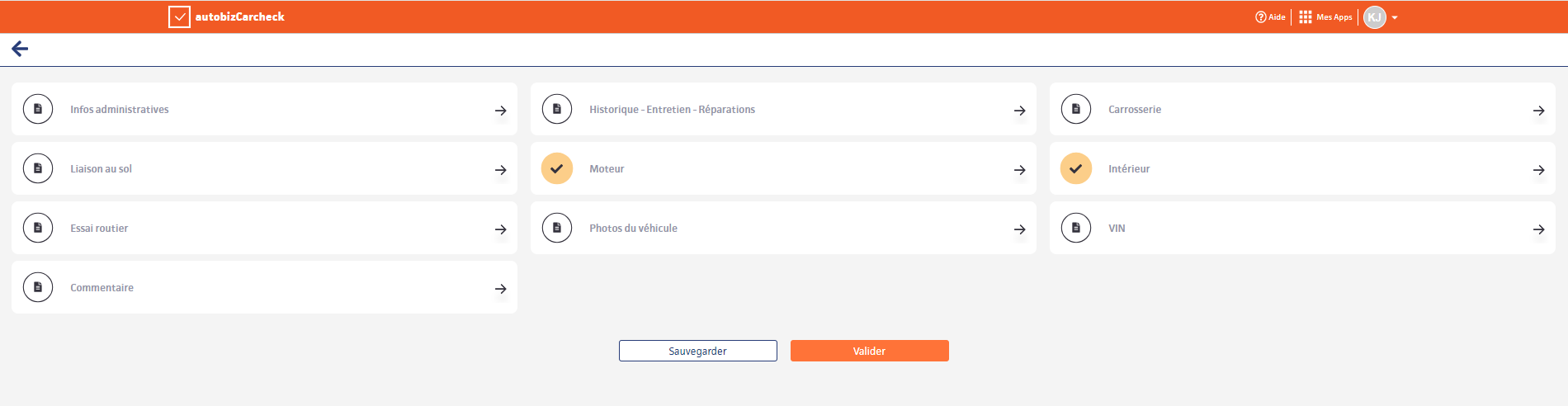 Point de menu ‘'Inspection’'
Point de menu ‘'Inspection’'
Related Articles
Comment puis-je lier la garantie du prix de reprise de Carcheck à une offre de voiture neuve ?
Dès que l'évaluation est terminée et qu'un prix de reprise garanti a été renvoyé, le dossier Carcheck passe de l'onglet "Pricing en cours" à l'onglet "Prix de Reprise proposé". Sélectionnez l'onglet "Prix de Reprise proposé" dans le tableau de bord ...Après avoir associé l'offre de voiture d'occasion de Carcheck à une commande de voiture neuve, le prix a baissé alors qu'il s'agissait en fait d'un prix de reprise garanti. À quoi cela est-il dû ?
La consultation des données du véhicule comprend également la question de la date de réception du stock, définie dans Carcheck comme la date entrée en stock prévue neuf et donc pour la remise du véhicule d'occasion. La différence entre ce terme et la ...Comment puis-je respecter les règles de protection des données lorsque je photographie les documents du véhicule ?
Aux fins de la garantie du prix de reprise, seules les données techniques du véhicule doivent figurer sur la photographie des documents. Il est du devoir de l'agent de valider l'identité du client sur place. Toutefois, lorsque vous photographiez les ..." NRM Record ID " - qu'est-ce que c'est et où/comment le trouver
Dès qu'un prix de reprise garanti est transmis par autobiz, le statut du fichier de l'évaluation passe de ''Pricing en cours'' à ''Prix de reprise proposé''. En même temps, un NRM record ID est généré, qui peut être ajouté comme référence dans le ...La liste des véhicules d'occasion exclus de l'achat
Les véhicules d'occasion qui répondent à un ou plusieurs critères de la liste suivante sont exclus de l'achat Véhicule diplomatique ; Véhicule d'auto école (p. ex. adaptation non valable, jantes non OEM,...) ; Véhicule modifié ; Véhicules importés ; ...